1. Introduction
The Network File System is certainly one of the most widely used
network services. Network file system (NFS) is based on the Remote procedure call which allows the client to automatically mount
remote file systems and therefore transparently provide an access to it as if
the file system is local.
2. Scenario
In this scenario we are going to export the file system from the
an IP address 10.1.1.50 ( NFS server ) host and mount it on an a host with an
IP address 10.1.1.55 ( NFS Client ). Both NFS server and NFS client will be
running Ubuntu Linux.
3. Prerequisites
At this point, we assume that the NFS service daemon is already
installed on your system, including portmap daemon on which NFS setup depends.
If you have not done so yet simply install nfs-common package on
both NFS client and NFS server using using apt-get tool.
# apt-get install nfs-common
The command above will fetch and install all support
files common to NFS client and NFS server including portmap.
Additionally we need to install extra package on our NFS
server side.
apt-get install nfs-kernel-server
This package is the actual NFS daemon listenning on both UDP and
TCP 2049 ports.
Execute rpcinfo -p to check correctness of your NFS
installation and to actually confirm that NFS server is indeed
running and accepting calls on a port 2049:
# rpcinfo -p | grep nfs
100003 2
udp 2049 nfs
100003 3
udp 2049 nfs
100003 4
udp 2049 nfs
100003 2
tcp 2049 nfs
100003 3
tcp 2049 nfs
100003 4
tcp 2049 nfs
Furthermore, before we start exporting and mounting NFS
directories, your system needs to actually support network file system. To
check whether your system supports NFS grep /proc/filesystems
and search for nfs.
# cat /proc/filesystems | grep nfs
nodev nfs
nodev nfs4
If you do not see any output it means that NFS is not supported or
the NFS module have not been loaded into your kernel. To load NFS module
execute:
# modprobe nfs
When installed correctly, the NFS daemon should be now
listening on both UDP and TCP 2049 port and portmap should be waiting for
instructions on a port 111.
At this point you should have portmap listening on both NFS server
and NFS client:
rpcinfo -p | grep portmap
100000 2
tcp 111 portmapper
100000 2
udp 111 portmapper
4. Server export file
All directories we want to share over the network using NFS need
to be defined on the server side of this communication and more specifically
they need to be defind with /etc/exports file. In the next section you will see
most common NFS exports:
4.1. Most common exports options
Here are the most common NFS export techniques and options:
/home/nfs/
10.1.1.55(rw,sync)
|
export
/home/nfs directory for host with an IP address 10.1.1.55 with read, write
permissions, and synchronized mode
|
/home/nfs/
10.1.1.0/24(ro,sync)
|
export
/home/nfs directory for network 10.1.1.0 with netmask 255.255.255.0 with read
only permissions and synchronized mode
|
/home/nfs/
10.1.1.55(rw,sync) 10.1.1.10(ro,sync)
|
export
/home/nfs directory for host with IP 10.1.1.55with read, write permissions,
synchronized mode, and also export /home/nfs directory for another host with
an IP address 10.1.1.10 with read only permissions and synchronized mode
|
/home/nfs/
10.1.1.55(rw,sync,no_root_squash)
|
export
/home/nfs directory for host with an IP address 10.1.1.55with read, write
permissions, synchronized mode and the remote root user will be treated as a
root and will be able to change any file and directory.
|
/home/nfs/
*(ro,sync)
|
export
/home/nfs directory for any host with read only permissions and synchronized
mode
|
/home/nfs/
*.linuxtechtips.com(ro,sync)
|
export
/home/nfs directory for any host within linuxtechtips.com domain with a read
only permission and synchronized mode
|
/home/nfs/
foobar(rw,sync)
|
export
/home/nfs directory for hostname foobar with read, write permissions and
synchronized mode
|
4.2. Edit exports file
Now that we have familiarized our selfs with some NFS's export
options we can define our first NFS export. Open up your favorite text editor,
for example, vim and edit /etc/exports file by adding a line /home/nfs/
*(ro,sync) which will export /home/nfs directory for any host with
read only permissions. Instead of text editor you can simply insert your NFS
export line into /etc/exports file using echo command:
# echo '/home/nfs/ *(ro,sync)' > /etc/exports
# tail -1 /etc/exports
/home/nfs/ *(ro,sync)
Be sure that the directory you are about to export by NFS exists.
You can also create a file inside the /home/nfs directory which will help you
troubleshoot once you mount /home/nfs/ remotely.
# touch /home/nfs/nfs-test-file
NOTE: The default behavior of NFS kernel daemon is to
include additional option to your export line which is
"no_subtree_check". Be aware of this fact when you attempt to
configure your NFS exports further.
4.3. Restart NFS daemon
Once you have edited /etc/exports file you need to restart your
NFS daemon to apply any changes. Depending on your Linux distribution the
restarting procedure of NFS may differ. Ubuntu and Debian users:
# /etc/init.d/nfs-kernel-server restart
Redhat and Fedora users
# /etc/init.d/nfs restart
If you later decide to add more NFS exports to the /etc/exports
file, you will need to either restart NFS daemon or run command exportfs:
# exportfs -ra
5. Mount remote file system on client
First we need to create a mount point:
# mkdir /home/nfs_local
If you are sure that the NFS client and mount point are ready, you
can run the mount command to mount exported NFS remote file system:
# mount 10.1.1.50:/home/nfs /home/nfs_local
In case that you need to specify a filesystem type you can do this
by:
# mount -t nfs 10.1.1.50:/home/nfs /home/nfs_local
You may also get and an error message:
mount: mount to NFS server failed: timed out (retrying).
This may mean that your server supports higher
NFS version and therefore you need to pass one extra argument to your
nfs client mount command. In this example we use nfs version 3:
# mount -t nfs -o nfsvers=3 10.1.1.50:/home/nfs /home/nfs_local
In any case now you should be able to access a remote /home/nfs
directory locally on your NFS client.
# ls /home/nfs_local/
nfs-test-file
# cd /home/nfs_local/
# ls
nfs-test-file
# touch test
touch: cannot touch `test': Read-only file system
The above output proves that a remote NFS export is mounted and
that we can access it by navigating to a local /home/nfs_local/ directory.
Please notice that the touch command reports that the filesystem is mounted as
read-only which was exactly our intention.
6. Configure automount
To make this completely transparent to end users, you can
automount the NFS file system every time a user boots a Linux system, or you
can also use PAM modules to mount once a user logs in with a proper username
and password. In this situation just edit /etc/fstab to mount system
automatically during a system boot. You can use your favorite editor and create
new line like this within /etc/fstab:
10.1.1.50:/home/nfs /home/nfs_local/ nfs defaults 0 0
as before you also use echo command to do that:
# echo "10.1.1.50:/home/nfs /home/nfs_local/ nfs defaults 0
0" >> /etc/fstab
# tail -1 /etc/fstab
10.1.1.50:/home/nfs /home/nfs_local/ nfs defaults 0 0
7. Conclusion
The Network File System comes with tons of export options. What
has been shown here, just barely scratches the surface of NFS. Please visit Linux NFS-HOWTO hosted by linux documentation project or NFS homepage for more details.
8. Appendix A
Following section of this NFS tutorial is going to be devoted to
RedHat and Fedora Linux systems which by default block all incoming traffic to
a NFS server by engaging firewall using iptables rules. For this reason when
the firewall is running on your NFS server, you might get this error when
mounting NFS filesytem:
mount.nfs: mount to NFS
server '10.1.1.13' failed: System Error: No route to host.
This error message has nothing to do with your NFS
configuration, all what needs to be done is either turn off the firewall or add
iptables rules to allow traffic on portmap port 111, nfs port 2049 and random
ports for other nfs services.
There are two solutions to this problem: easy solution is to turn off the
firewall completely and the right solution to add appropriate iptables rules.
8.1. Turn off firewall on Redhat like systems:
The easiest solution is to just turn off the firewall. This will
automatically grant access to the nfs daemon to anyone. I would suggest this
solution only for testing purposes of your NFS configuration. Enter the
following command to stop firewall and clean up all iptables rules:
# service iptables stop
Now when your NFS settings are correct you should be able to mount
nfs filesystem from you client machine.
8.2. Add iptables rules to allow NFS
communication
This is a more complex but right solution to the above problem.
First we need to set static port for nfs services such as rquotad, mountd,
statd, and lockd by editing /etc/sysconfig/nfs file. Add or uncomment following
lines in your /etc/sysconfig/nfs file:
LOCKD_TCPPORT=32803
LOCKD_UDPPORT=32769
MOUNTD_PORT=892
STATD_PORT=662
Restart you NFSD daemon with following commands:
# /etc/init.d/nfs restart
# /etc/init.d/nfslock restart
Use rpcinfo command to confirm a validity of your new ports
settings:
# rpcinfo -p localhost
The output should be similar to the one below:
program vers proto port
100000 2
tcp 111 portmapper
100000 2
udp 111 portmapper
100011 1
udp 999 rquotad
100011 2
udp 999 rquotad
100011 1
tcp 1002 rquotad
100011 2
tcp 1002 rquotad
100003 2
udp 2049 nfs
100003 3
udp 2049 nfs
100003 4
udp 2049 nfs
100021 1
udp 32769 nlockmgr
100021 3
udp 32769 nlockmgr
100021 4
udp 32769 nlockmgr
100021 1
tcp 32803 nlockmgr
100021 3
tcp 32803 nlockmgr
100021 4
tcp 32803 nlockmgr
100003 2
tcp 2049 nfs
100003 3
tcp 2049 nfs
100003 4
tcp 2049 nfs
100005 1
udp 892 mountd
100005 1
tcp 892 mountd
100005 2
udp 892 mountd
100005 2
tcp 892 mountd
100005 3
udp 892 mountd
100005 3
tcp 892 mountd
100024 1
udp 662 status
100024 1
tcp 662 status
Save your current iptables rules into iptables-rules-orig.txt :
# iptables-save > iptables-rules-orig.txt
Create file called iptables-nfs-rules.txt with the following
content:
*filter
:INPUT ACCEPT [0:0]
:FORWARD ACCEPT [0:0]
:OUTPUT ACCEPT [2:200]
:RH-Firewall-1-INPUT - [0:0]
-A INPUT -j RH-Firewall-1-INPUT
-A FORWARD -j RH-Firewall-1-INPUT
-A RH-Firewall-1-INPUT -i lo -j ACCEPT
-A RH-Firewall-1-INPUT -p icmp -m icmp --icmp-type any -j ACCEPT
-A RH-Firewall-1-INPUT -p esp -j ACCEPT
-A RH-Firewall-1-INPUT -p ah -j ACCEPT
-A RH-Firewall-1-INPUT -d 224.0.0.251 -p udp -m udp --dport 5353 -j ACCEPT
-A RH-Firewall-1-INPUT -p udp -m udp --dport 631 -j ACCEPT
-A RH-Firewall-1-INPUT -p tcp -m tcp --dport 631 -j ACCEPT
-A RH-Firewall-1-INPUT -m state --state RELATED,ESTABLISHED -j ACCEPT
-A RH-Firewall-1-INPUT -p tcp -m state --state NEW -m tcp --dport 2049 -j
ACCEPT
-A RH-Firewall-1-INPUT -p tcp -m state --state NEW -m tcp --dport 22 -j ACCEPT
-A RH-Firewall-1-INPUT -p tcp -m state --state NEW -m tcp --dport 111 -j ACCEPT
-A RH-Firewall-1-INPUT -p udp -m state --state NEW -m udp --dport 111 -j ACCEPT
-A RH-Firewall-1-INPUT -p udp -m state --state NEW -m udp --dport 2049 -j
ACCEPT
-A RH-Firewall-1-INPUT -p tcp -m state --state NEW -m tcp --dport 32769 -j
ACCEPT
-A RH-Firewall-1-INPUT -p udp -m state --state NEW -m udp --dport 32769 -j
ACCEPT
-A RH-Firewall-1-INPUT -p tcp -m state --state NEW -m tcp --dport 32803 -j
ACCEPT
-A RH-Firewall-1-INPUT -p udp -m state --state NEW -m udp --dport 32803 -j
ACCEPT
-A RH-Firewall-1-INPUT -p tcp -m state --state NEW -m tcp --dport 662 -j ACCEPT
-A RH-Firewall-1-INPUT -p udp -m state --state NEW -m udp --dport 662 -j ACCEPT
-A RH-Firewall-1-INPUT -p tcp -m state --state NEW -m tcp --dport 892 -j ACCEPT
-A RH-Firewall-1-INPUT -p udp -m state --state NEW -m udp --dport 892 -j ACCEPT
-A RH-Firewall-1-INPUT -j REJECT --reject-with icmp-host-prohibited
COMMIT
Apply new rules with iptables-restore, where the single argument
will be an iptables-nfs-rules.txt file:
NOTE: this will create a new set of iptables rules. If
you have already defined some iptables rules previously, you may want to edit
iptables-rules-orig.txt and use it with iptables-restore command instead.
# iptables-restore iptables-nfs-rules.txt
Save these new rules, so you do not have to apply new rules for
nfs daemon next time you restart your server:
# service iptables save
Now your server is ready to accept client nfs requests.
Optionally, you may restart iptables rules / firewall with the following
command:
# service iptables restart
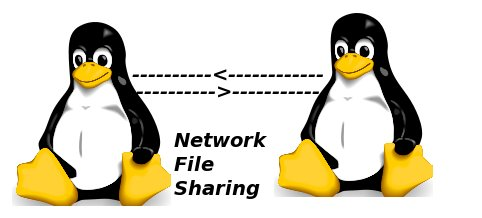
Comments
Post a Comment